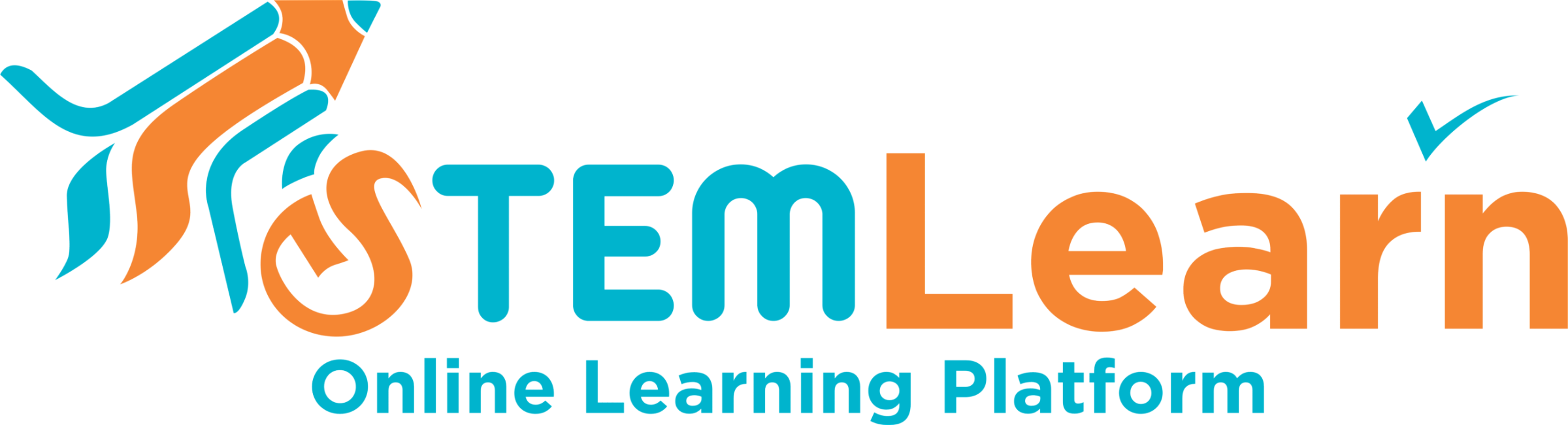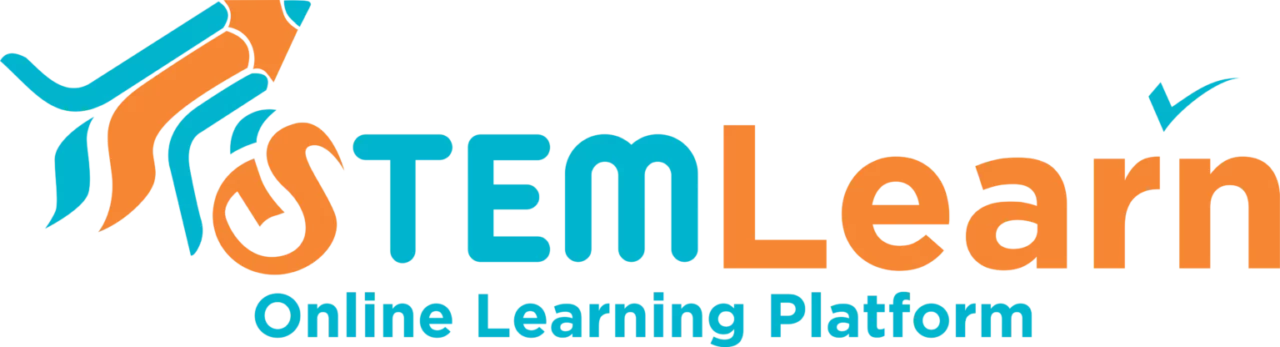Back to Course
PCB Designing
0% Complete
0/0 Steps
-
INTRODUCTION4 Topics
-
CONDUCTOR AND CONDUCTIVE PATHS3 Topics
-
ZERO PCB
-
OVERVIEW OF ELECTRONICS4 Topics
-
ACTIVITY 1
-
CLASSIFICATION OF PCB2 Topics
-
COMPOSITION OF PRINTED CIRCUIT BOARD
-
BRIEF ABOUT COPPER
-
COLOR OF THE PRINTED CIRCUIT BOARD
-
ACTIVITY 2
-
PCB DESIGNING2 Topics
-
PCB DESIGNING SOFTWARE3 Topics
-
ACTIVITY 3
-
EAGLE OVERVIEW2 Topics
-
PCB TERMINOLOGIES13 Topics
-
ACTIVITY 4
-
SCHEMATIC STUDY4 Topics
-
ACTIVITY 5
-
SCHEMATIC DESIGN
-
ASSIGNMENT 12 Topics
-
ACTIVITY 6
-
LAYOUT DESIGN
-
Activity 7
-
ROUTING5 Topics
-
ASSIGNMENT 21 Topic
-
ROUTING RULES6 Topics
-
ERC8 Topics
-
DRC3 Topics
-
ACTIVITY 8
-
GROUND PLANE
-
GERBER GENERATION4 Topics
-
BILL OF MATERIAL1 Topic
-
ACTIVITY 9
-
PCB MANUFACTURING
-
MISCELLANEOUS ACTIVITY
-
MISCLLANEOUS ASSIGNMENT1 Topic
Lesson 37,
Topic 1
In Progress
ACTIVITY 1
08/05/2024
LED GLOW USING BATTERY

Software Requirements:
- Autodesk eagle
Components Requirements:
- 9v battery
- LED (any color)
- Resistor( 330 ohm)
STEPS:
- open the Autodesk Eagle software.
- in control panel page open < file< new< schematic.
- In Schematic Editor, click on add tool, and select the particular components( for eg LED)
- Repeat the step for the next components.
- place the components properly
- select wire button and wire up the components as per the circuit diagram
- RUN ERC( if any error, remove them first before moving to the board section)
- switch on to the board section.
- make the proper dimension
- place the components properly
- select on route button and state routing
- when routing is done, make ground plane .
- RUN DRC
- generate gerber file